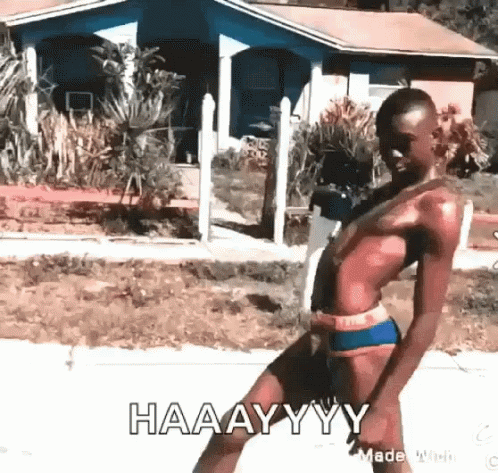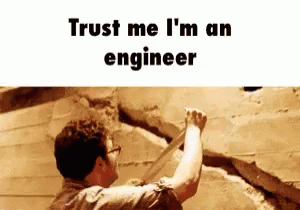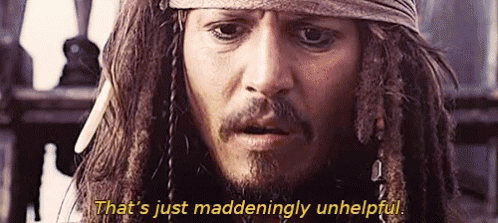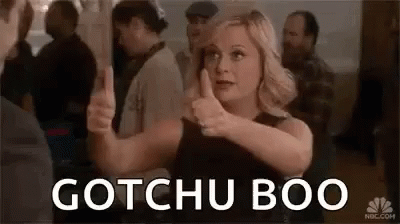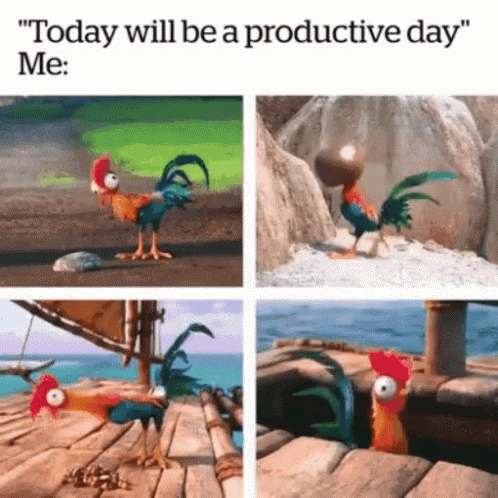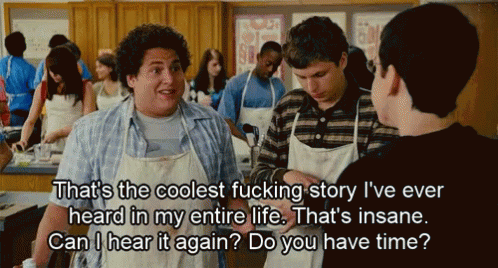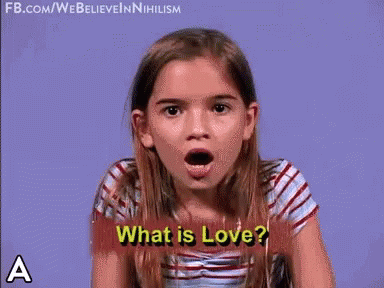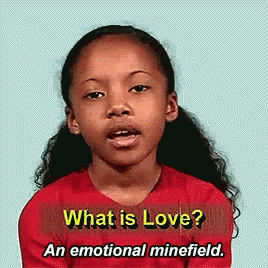@DaNii CTRL C to copy CTRL V to pastejaja
Yep! Thanks for sharing @DaNii
The benefits of utilizing key-combos
This may seem like a super simple tip, but it's actualy a great place to start since
-
there are often corresponding keyboard shortcuts for
- various actions you take,
- buttons you click,
- menu-items offered by apps
- etc
and these can often go overlooked. But learning to memorize and regularly use the keyboard shortcuts of the ~5-10 of your most used frequently used commants (e.g. cut/copy/paste actions) can drastically speed up how you operate daily.
Sure, they may seem like incredibly small and minor points of convenience, but if it's a repeated action that you do often enough, trust me the time you save quickly starts to pile up (compared to how much time it takes you to navigate menus and sub-menus to accomplish the same thing)
-
Another reason I think this is a solid starter tip is because it literally requires 0 new software installations.
And besides, certain shortcuts like CTRL/CMD/SUPER+X for for "cutting" content to the clipboard (as well as the CTRL/CMD/SUPER+C and CTRL/CMD/SUPER+V variants mentioned above for "copying" and "pasting" respectively) are kindof universal across various OS platforms like Windows (uses CTRL) or macOS (which uses CMD) or Linux (uses the SUPER key).
So it's incredibly useful to learn some of these keyboard-combinations, especially since some of them are pretty much app/platform-agnostic.
SHIFT + combo ≈ "reverse uno"!
My addition to this discussion (besides the X variant I just mentioned above) would be to point out that... adding the SHIFT modifier key to many different shortcuts often has the "reverse" or "opposite" effect of what you just did 🤯
Go ahead, try it out. Copy some rich-text formatted content and then past it with CTR/CMD/SUPER+V into a word-processor. Now, add SHIFT when to that same "paste" keyboard shortcut. Notice how all the fancy formatting like bold and italics etc gets stripped away and a plain-text version just got pasted instead?
Now try this one. You're viewing this page on your browser, right? Hitting CTRL+T opens a new tab... but did you know that adding SHIFT (i.e. hitting CTRL+SHIFT+T) reopens your previously closed tab?
Similarly, CTRL+TAB navigates your browser tabs from left-to-right. Adding SHIFT allows you to navigate from right-to-left.
And that's just tab-switching. What about switching apps? ALT+TAB on Windows and CMD+TAB on Mac brings up a translucent HUD of all currently open applications (fun fact which may not be readily obvious right away, but they're displayed in most-recently-used order, i.e. you can quickly switch between your last 2 apps quickly by invoking this command consecutively... but I digress) and while that main trigger-key is held down, if you just tap TAB a couple of more times the selection hops to the right (same as the browser-tab traversal trick). Now, hold down SHIFT and ALT+TAB or CMD+TAB and voila, it reverses the direction of which app you've selected in the "MRU-sorted switcher"
You'd be surprised at how many different places adding this SHIFT key to a keyboard-combo you already knew does an "alternate" or "opposite" version of the action you're already familiar with. So go ahead, experiment and discover new SHIFT variations to your currently known shortcuts and add them to your arsenal 👌🏼
Discovering/learning unknown combinations
These final tips are sortof geared towards Mac users only (sorry! But if anyone knows of a Windows and Linux equivalent, by all means, feel free to share it!)
- In any given app, you can hit
CMD+SHIFT+/ to invoke the last "Help" app-menu.
- The great thing about this is the cursor is already focused on the search-box. The benefits of this is twofold.
- If you forgot the keyboard combo to an action you can just type the name of it (like "cut").
When you arrow down in that fileted list now presented within the help menu, the selected item gets shown in it's corresponding menu (i.e. I hit the down arrow to select "cut" and simultaneously the "Edit" menu is shown with "Cut" highlighted there too).
Now you're able to see the shortcut next to the command name (I'm literally doing it right now and I see Cut ⌘X when it gets highlighted. So now I now I need to hit Command plus X in order to cut content)
- If the command you searched for doesn't have a dedicated keyboard shortcut, you haven't wasted any time as you can just hit
Return and that action will be taken.
- So this method is a win-win, you either remind yourself of old shortcuts you've forgotten or naturally learn to pick up new ones if you happen to use the command frequently enough. And on the off chance it doesn't have a key-combo associated with it you can still invoke it without delay.
- Ah, but what if you're doing this "search" trick frequently, and you notice a pattern in how often you invoke a certain command now... but it doesn't have a pre-programmed key-combo you can learn or use - you're forced to keep typing it out or manually click on that menu item with your mouse each time?
- Create a brand new keyboard combo for it!
- Launch the System Preferences app
- Open the Keyboard section
- Select App Shortcuts from the left-hand column (it's the very last entry at the bottom of the list)
- On the right-hand side, hit the + button.
- Select the application, make sure you've typed in the name of the menu-item you want to invoke correctly, and press the keys you want to use to invoke that command.
- Ah, but the above 2 tips are all well and good when I know exactly what command it is that I'm looking for / want to learn / want to create a shortcut for a particular and already well-known command... but what about the opposite approach? Not drilling down to something specific via search, but passively scanning all available shortcuts that are currently available? A sortof "cheat sheet" approach to discovering and/or learning new key-combos, if you will?
- Download CheatSheet and then hold down the Command key for a few seconds, a literal cheat sheet will be displayed showing any/every available shortcut.
- I personally prefer to use a much more powerful and customizable variant called KeyCue but CheatSheet.app is free so I'd recommend starting with that first.
- Just invoked KeyCue and took a screenshot to show you what shortcuts are available to me.
- The reason certain commands are in yellow is because I was holding down
CMD+SHIFT in order to take this screenshot and so KeyCue was visually highlighting them to distinguish the next potential keypress from the rest. If I hit CMD+CTRL or just CMD etc, a different set of commands would be highlighted.
- The if you mouse over the "legend" at the very bottom it actually turns into a text field which functions pretty much identically to the "Help" search box (albiet, the filtering is done via visually using highlights while dimming other commands)
- It's theme-able, unlike CheatSheet. etc etc, many other bells and whistles besides. You can read all about it on their site.

So there you go, 3 new ways to discover and learn new commands and associated keyboard shortcuts on the Mac:
You can use CMD+SHIFT+/ to invoke the Help menu and drill down to what you want to use within the app-wide menu items.
If any of those results don't have a key combo already you can just hit enter, or if you find yourself doing that frequently enough then just create a new user-configurable key-combo in System Preferences > Keyboard > App Shortcuts > +
Finally, utilizing 3rd-party tools like CheatSheet.app or KeyCue.app, you can get a visual overview of all possible shortcut offerings to scan through rather than having to remember what keyword or phrase to type in search each time