Share your technology tricks, tips, techniques, hacks, scripts, and shortcuts
-
Preamble / Preface
I just reset my laptop a little over a month ago. I did restore most of my essential data from an onsite backup drive + offsite cloud storage. But I didn't have the foresight to save any of my "utilities of convenience" (my
.zshrcconfig survived intact, but aside from that, nada)
So I figured, instead of just blindly stumbling through the interwebs to re-discover all those little tools that made life easier, why not brainstorm with everyone on here? Not just for my sake, anyone can benefit from what others share here, so feel free to pop open the proverbial hood and give us a peek at what makes your machine purr.

Call to action
Feel free to share:
- MacOS
Applescripts,Automator workflows,shell scripts, etc- Cross-platform tricks like
URL-schemesandShortcutsetc should work universally across iOS and macOS, so feel free to share those as well so that mobile users can benefit as well
- Cross-platform tricks like
- I used to use
AutoHotKeyscripts when I had a Windows machine to rebind my keyboard or automate various things, if anyone wants to share those.Shell scriptseither specific to that platform (and especially those which can work from the command line irregardless of which OS you run it from) are also greatly appreciated! - Android automation via
Taskeris very similar in principle toShortcutson iOS. I'm pretty sure it predatesShortcutstoo (even back before Apple bought it from theWorkflowteam) - I've not delved into any Linux distros yet because it seems like a bit of a rabbit hole 😅 but I definitely do see the appeal behind
FOSSphilosophy, so maybe one day I'll jump ship. In the meantime, if there are any Linux users here, feel free to share your.dotfile configstoo! - Heck, why stop and operating systems? What browser are y'all using to view this post right now? Want some recommendations for
chromium extensionsorjavascript bookmarkletsor other fun convenient littleutility toolsto help you manage your tabs?
You get the idea. Share whatever
"simple systems"you use to help make your daily use of tech that much easier.Why?
Way too often the "apps" get too much attention and press via blogs and YouTube reviews, when "applets" contribute just as much to your experience -- we just tend to forget about them because they work SO WELL that they essentially blend into the background and we take them for granted... right up until we have to navigate tech without them lol.
I can't count the number of times I migrated to a new machine (or reset it in this last instance) and all my purchases from the App Store automatically installed again without any issue, but it inexplicably still felt cumbersome and difficult to use as various points of friction I forgot was the default behavior kept reminding me "oh yeah, I solved this particular pain-point a while back with duct-tape and zip-ties, didn't I?"
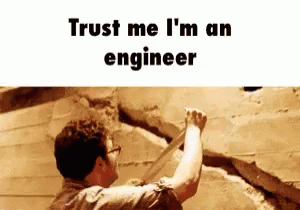
P.S. Be classy kiddos
Lets try to keep this "action-oriented" rather than focusing on the tools themselves too much.
For instance, I think that
Keyboard MaestroandBetterTouchToolare absolute lifesavers on my Mac, but I'd rather not just promote them out of the gate because they're SO versatile in their functionality that it could actually be a bit daunting for a novice to figure where to even start.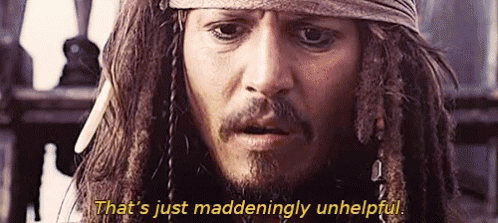
So instead, I'd encourage everyone to outline a solid use-case for that tool (preferably in response to someone else's comment suggesting they need help solving problem x... but I'm not gonna police you all on that, you can post about these tool recommendations preemptively too I guess).
In the case of my preferred tools mentioned above, I might respond to someone and say "you know, you can accomplish this same thing by just pressing the shift/caps/whatever key twice or swiping from this corner on your trackpad, right? This same 7-step process you're describing, triggered by just one finger ☝️🤯"
- Clearly showing how these tools relate to resolving some conundrum helps to showcase why they're so useful.
- Simply acting like an advertisement and saying "Product XYZ is the greatest thing to happen since sliced bread! Because... reasons?!?!!!!" isn't really beneficial to anyone, you just come across as more of a tool than the tool you're trying to promote.

- MacOS
-
sudo pacman install ram upgrade && cpu upgrade then alt+f4
-
@Lake-Bodom :
sudopacmaninstallram upgrade&&cpu upgrade thenalt+f4
-
-
CTRL C to copy
CTRL V to pastejaja -
@DaNii
CTRL Cto copyCTRL Vto pastejajaYep! Thanks for sharing @DaNii
The benefits of utilizing key-combos
This may seem like a super simple tip, but it's actualy a great place to start since
-
there are often corresponding keyboard shortcuts for
- various actions you take,
- buttons you click,
- menu-items offered by apps
- etc
and these can often go overlooked. But learning to memorize and regularly use the keyboard shortcuts of the ~5-10 of your most used frequently used commants (e.g. cut/copy/paste actions) can drastically speed up how you operate daily.
Sure, they may seem like incredibly small and minor points of convenience, but if it's a repeated action that you do often enough, trust me the time you save quickly starts to pile up (compared to how much time it takes you to navigate menus and sub-menus to accomplish the same thing)
-
Another reason I think this is a solid starter tip is because it literally requires 0 new software installations.
And besides, certain shortcuts like
CTRL/CMD/SUPER+Xfor for "cutting" content to the clipboard (as well as theCTRL/CMD/SUPER+CandCTRL/CMD/SUPER+Vvariants mentioned above for "copying" and "pasting" respectively) are kindof universal across various OS platforms like Windows (usesCTRL) or macOS (which usesCMD) or Linux (uses theSUPERkey).So it's incredibly useful to learn some of these keyboard-combinations, especially since some of them are pretty much app/platform-agnostic.
SHIFT+combo≈ "reverse uno"!My addition to this discussion (besides the
Xvariant I just mentioned above) would be to point out that... adding theSHIFTmodifier key to many different shortcuts often has the "reverse" or "opposite" effect of what you just did 🤯Go ahead, try it out. Copy some rich-text formatted content and then past it with
CTR/CMD/SUPER+Vinto a word-processor. Now, addSHIFTwhen to that same "paste" keyboard shortcut. Notice how all the fancy formatting like bold and italics etc gets stripped away and a plain-text version just got pasted instead?Now try this one. You're viewing this page on your browser, right? Hitting
CTRL+Topens a new tab... but did you know that addingSHIFT(i.e. hittingCTRL+SHIFT+T) reopens your previously closed tab?Similarly,
CTRL+TABnavigates your browser tabs from left-to-right. AddingSHIFTallows you to navigate from right-to-left.And that's just tab-switching. What about switching apps?
ALT+TABon Windows andCMD+TABon Mac brings up a translucent HUD of all currently open applications (fun fact which may not be readily obvious right away, but they're displayed in most-recently-used order, i.e. you can quickly switch between your last 2 apps quickly by invoking this command consecutively... but I digress) and while that main trigger-key is held down, if you just tapTABa couple of more times the selection hops to the right (same as the browser-tab traversal trick). Now, hold downSHIFTandALT+TABorCMD+TABand voila, it reverses the direction of which app you've selected in the "MRU-sorted switcher"You'd be surprised at how many different places adding this
SHIFTkey to a keyboard-combo you already knew does an "alternate" or "opposite" version of the action you're already familiar with. So go ahead, experiment and discover newSHIFTvariations to your currently known shortcuts and add them to your arsenal 👌🏼Discovering/learning unknown combinations
These final tips are sortof geared towards Mac users only (sorry! But if anyone knows of a Windows and Linux equivalent, by all means, feel free to share it!)
- In any given app, you can hit
CMD+SHIFT+/to invoke the last "Help" app-menu.- The great thing about this is the cursor is already focused on the search-box. The benefits of this is twofold.
- If you forgot the keyboard combo to an action you can just type the name of it (like "cut").
When you arrow down in that fileted list now presented within the help menu, the selected item gets shown in it's corresponding menu (i.e. I hit the down arrow to select "cut" and simultaneously the "Edit" menu is shown with "Cut" highlighted there too).
Now you're able to see the shortcut next to the command name (I'm literally doing it right now and I see Cut ⌘X when it gets highlighted. So now I now I need to hit Command plus X in order to cut content) - If the command you searched for doesn't have a dedicated keyboard shortcut, you haven't wasted any time as you can just hit
Returnand that action will be taken.
- If you forgot the keyboard combo to an action you can just type the name of it (like "cut").
- So this method is a win-win, you either remind yourself of old shortcuts you've forgotten or naturally learn to pick up new ones if you happen to use the command frequently enough. And on the off chance it doesn't have a key-combo associated with it you can still invoke it without delay.
- The great thing about this is the cursor is already focused on the search-box. The benefits of this is twofold.
- Ah, but what if you're doing this "search" trick frequently, and you notice a pattern in how often you invoke a certain command now... but it doesn't have a pre-programmed key-combo you can learn or use - you're forced to keep typing it out or manually click on that menu item with your mouse each time?
- Create a brand new keyboard combo for it!
- Launch the System Preferences app
- Open the Keyboard section
- Select App Shortcuts from the left-hand column (it's the very last entry at the bottom of the list)
- On the right-hand side, hit the + button.
- Select the application, make sure you've typed in the name of the menu-item you want to invoke correctly, and press the keys you want to use to invoke that command.
- Create a brand new keyboard combo for it!
- Ah, but the above 2 tips are all well and good when I know exactly what command it is that I'm looking for / want to learn / want to create a shortcut for a particular and already well-known command... but what about the opposite approach? Not drilling down to something specific via search, but passively scanning all available shortcuts that are currently available? A sortof "cheat sheet" approach to discovering and/or learning new key-combos, if you will?
- Download CheatSheet and then hold down the Command key for a few seconds, a literal cheat sheet will be displayed showing any/every available shortcut.
- I personally prefer to use a much more powerful and customizable variant called KeyCue but CheatSheet.app is free so I'd recommend starting with that first.
- Just invoked KeyCue and took a screenshot to show you what shortcuts are available to me.
- The reason certain commands are in yellow is because I was holding down
CMD+SHIFTin order to take this screenshot and so KeyCue was visually highlighting them to distinguish the next potential keypress from the rest. If I hit CMD+CTRL or just CMD etc, a different set of commands would be highlighted. - The if you mouse over the "legend" at the very bottom it actually turns into a text field which functions pretty much identically to the "Help" search box (albiet, the filtering is done via visually using highlights while dimming other commands)
- It's theme-able, unlike CheatSheet. etc etc, many other bells and whistles besides. You can read all about it on their site.
- The reason certain commands are in yellow is because I was holding down
- Just invoked KeyCue and took a screenshot to show you what shortcuts are available to me.

So there you go, 3 new ways to discover and learn new commands and associated keyboard shortcuts on the Mac:
You can use
CMD+SHIFT+/to invoke the Help menu and drill down to what you want to use within the app-wide menu items.If any of those results don't have a key combo already you can just hit enter, or if you find yourself doing that frequently enough then just create a new user-configurable key-combo in
System Preferences>Keyboard>App Shortcuts>+Finally, utilizing 3rd-party tools like
CheatSheet.apporKeyCue.app, you can get a visual overview of all possible shortcut offerings to scan through rather than having to remember what keyword or phrase to type in search each time -
-
@erikagautney wow thanks, i will have it in mind!
-
@Lake-Bodom you likely wrote this as a joke, but I actually do use package managers. And not just for CLI tools, libraries and dependencies quickly accessed from the console of a code editor while doing software development work -- I legit use it for for installing and maintain "regular" GUI apps too
This might seem overly geeky lol, but I think the average layperson could benefit from knowing this is an option. I mean, even if they only used the terminal ONCE (and then never again) when they get a fresh new computer and just type in
install Chrome and Spotify and X and Y and Z too mmkthnxbyeeeehit enter to run it and voila that's like umpteen different clicks they've just saved themselves. As opposed to:- opening Edge or Safari or whatever your default browser out of the box that you hate using,
- navigating to mozilla to download firefox or whatever 3rd-party browser you prefer,
- running the installation wizard,
- launching that one
- navigating to spotify's website,
- hitting download,
- clicking through that installer,
etc, etc, ad nauseum, ad infinatum, you get the idea, rinse and repeat over and over again for however many of your mainstay apps you usually install right away... it's SUCH a repetiously redundant c h o r e
What if instead of all nonsense, you can just
- list out all your favorite apps in a plaintext file
- then go to the terminal and in one simple line say "install everything in here".
- Boom, there is no step 3, let your machine do the rest of the tedious legwork for you
I made a quick demo-video recording a batch-update operation just now so y'all can see it in action
I'm using Homebrew here which works on macOS and Linux, Windows users have a variant called Chocolatey.
And just a friendly FYI to all: I don't normally keep the terminal window or file manager open like this just to double or triple sanity-check if everything actually worked as it really isn't necessary -- that was just for your sake so you could see the step-by-step process of what's going on behind the scenes.
In daily usage, I just set it, forget it, and let it update everything in the background as I go on about my business. So bear that in mind: no matter how complicated or intimidating this may look, it really just boils down to that first one-liner command I ran at the beginning to update everything.
Oh, also @Lake-Bodom I don't use
sudofor every command lmao that's just overkill. And on the very rare occasions whenever I do need to, I almost exclusively invoke it by tastefully typing outf ckI can't actually type out that word since it goes against the TOS of TWS 😅 but you can read more about the
[REDACTED]command here
Latest Users
Recent Topics
The Engaging Landscape of Talk With Stranger's Recent Page"
The "Recent" page on Talk With Stranger serves as a hub where users post new content and updates across various topics. It enables members to engage in free chat rooms, share experiences, and reconnect with chat partners. View this post on Tumblr Members can chat in free public chat rooms, share suggested experiences, and join their chat buddies back. When you visit Reddit Chat, then the next thing to do is go through different posts, from finding new friends and random chats to random chat rooms. This allows community members to message, aid and learn from others in a robust, interactive environment. The page encourages an interactive platform by linking between people who really have nothing to link but their willingness for spontaneous interactions around the world.
The Recent Page on TWS Website
Recent page in Talk With Stranger (TWS) can be a static or dynamic place where all users who are looking for recent thoughts, ideas posts and chat with past people. This page serves as a live feed of activity alerts users to new user actions, conversations and chat invitations. The "Recent" page is the core of community-centrism, providing running participation that allows users to quickly participate in free chat rooms and random charlatan index
This page is just as important for new arrivals as it is for users who have been lounging in TWS meta-mall since December, because it captures the pulse of a community. It does not only pin the last posts but also permits followers to respond at lightning speed, either by replying to someone else or starting a new thread.
In this post, we will address the details of how users are active on the Recent page, what types of content they share mostly and how incorporating free chat rooms or random chats level up their experience. In this series we will explore the keywords chat, free chat, chat rooms, free chatroom and random chats at the heart of each of the dynamics that constitute Talk With Stranger.
The Role of the Recent Page: The Catalyst for Live Commerce
The importance of the Recent page on Talk With Stranger cannot be overstated — it serves as a key place where new and previous content can both be discovered and interacted with. This is one such useful page as it displays all the posts in a chronological way which reflects what is really happening on the platform. Whether it be a follow up to the new conversation you just engaged with or ongoing discussions on the topic, there is always something for users to talk about instantly. There are many posts by strangers who want to chat with strangers and talk to strangers online in private stranger chat.
By simplifying the process of connecting, the "Recent" page aims to promote community involvement. Rather than having to go through many areas of the website to locate ongoing conversations or chat rooms, visitors may visit this page and immediately become involved in the most recent exchanges.
Typical post categories on the "Recent" page consist of:
1. Private notes to get in touch with former conversation partners.
2. Requests to join particular chat rooms for talks or games.
3. Queries on a range of subjects, from technical inquiries to life guidance.
4. Friendly salutations or requests to start casual conversations with new users.
TWS makes sure customers don't miss any action by offering a single, user-friendly page, which makes it easier for them to keep informed about current discussions and community developments.
The Foundation of Interaction on Talk With Strangers: Free Chat Rooms
The free chat rooms on Talk With Stranger, which let users text and converse with individuals all around the world, are the center of the community. Because they give users an adaptable and convenient way to meet new people depending on their common interests or needs for impromptu conversation, these chat rooms are an essential feature.
To accommodate a variety of tastes, free chat rooms are separated into several categories. There is something for everyone on TWS, regardless of whether users like the excitement of random talks or would rather join a themed room focused on technology, music, or lighthearted banter. Some chat rooms' randomness enables members to meet individuals from different backgrounds and step outside of their comfort zones.
Common Categories of Free Chat Rooms
1. General Chat Rooms: These rooms provide an informal setting for discussion on any subject. These rooms are great for casual conversations, whether someone wants to share a strange idea or speak about their day.
2. Themed Chat Rooms: A lot of people want to participate in discussions that are tailored to their interests. Users may interact with others who share their interests in relationships, technology, gaming, movies, and other topics by joining themed chat rooms.
3. Random Chat Rooms: One of the TWS platform's most well-liked features is its random chat rooms function. Users are paired with random people in these rooms to have impromptu talks. Random voice chat rooms provide an element of excitement and unpredictability, whether you're wanting to meet someone new or just want to have a surprise conversation.
Random Conversations: A Special Way to Speak With Strangers
One of Talk With Stranger's key features is its random chat feature, which matches users with random people from all around the world. Users never know who they'll be conversing with next because of this feature, which gives the site a sense of surprise and originality.
The popularity of random conversations has increased for a number of reasons:
1. Spontaneity: Random conversations offer a totally unexpected experience, in contrast to other chat platforms where users may join particular groups based on interests. Users who like making new friends or who just want to kill time by striking up a random discussion will find this appealing.
2. Global Reach: Due to the platform's global user base, casual chats frequently result in discussions with individuals from other nations and cultural backgrounds. Because of its diversity, the user experience is enhanced and learning and cultural exchange are made possible.
3. Anonymity: Because TWS random conversations are primarily anonymous, participants are able to express themselves honestly without worrying about disclosing personal information. Because of their anonymity, users may be more at ease and authentic.
The random chat function improves TWS overall by encouraging special and impromptu relationships that would not occur in more formal conversation environments.
Actual Instances of User Engagement on the Recent Page
There is a wide range of active engagement on the Recent page. Users share a variety of content, such as invites to games or group discussions and personal narratives. The "Recent" page can be used in the following typical ways to facilitate connections:
Seeking Former Chat Partners: A lot of people utilize the "Recent" tab to post in an attempt to get in touch with someone they previously spoke with. This is especially typical in situations when participants are chatting randomly and may not have had time to share contact information before the chat ends. As an example, a user could post:
"Searching for the girl who spoke about Harry Potter the day before." Message me if you see this, please!
2. Inviting Users to Join Group chat conversations in group chat rooms: Some users invite others to themed or group conversations by going to the "Recent" page. These entries may provide an overview of the subject matter and an open invitation to participate for everyone who is interested.
"Hi everyone, today we're playing a game of truth or dare in the "Random Fun" chat room. If you're ready for some fun, please feel free to join!
3. Asking queries or advice: Users frequently post queries on TWS in an effort to get advice from other members of the community, which is highly helpful. These might be more serious questions about life, personal recommendations, or suggestions for movies or literature.
"Hey, I need some guidance on how to deal with a challenging circumstance at work. I'd be delighted to hear your opinions!
4. Sharing Personal tales: Users can also share tales or personal experiences with the community on the site. These posts frequently start conversations and bring people together via similar experiences.
"So, last night I had this strange dream. Just curious if anyone else has had something like it." Let's talk about weird dreams!
The community is kept alive and active by the diversity of involvement, which guarantees that there is always something fresh going on the "Recent" tab.
The Influence of Inclusive and Anonymity in Free Chat Rooms
Talk With Stranger's dedication to anonymity is one of its best features. Because sharing personal information is not mandatory, users are able to converse openly and without fear of repercussion. Those who might be reluctant or bashful to express their opinions in more conventional social settings will find this option very intriguing.
Additionally, anonymity creates a level playing field by removing prejudices and preconceptions from interactions between people from different backgrounds. It promotes candid and open discussion since users may voice their opinions without worrying about the consequences.
The website is also quite inclusive, providing free chat rooms that accommodate a wide variety of hobbies and backgrounds. You'll discover a room that works for you whether you want to play games, have in-depth philosophical discussions, or just chat about music.
How to Use the "Recent" Page and Navigate It
New users may easily navigate the "Recent" page.When you log in to the site, the website transforms into a live feed featuring the most recent posts. Here's a little tutorial to help you make the most of it:
1. Look for interesting topics. To see the most recent posts, navigate to the "Recent" page, which is often updated.
2. Post Your Own Message: All it takes to initiate a discussion or pose a query is to make a post. This area can be used for asking for guidance, inviting others to join a discussion, or sharing a thought with the group.
3. React to Others: One of the simplest ways to participate in the community is to reply to other users' postings. Reacting to postings, whether by giving counsel or just jumping into a conversation, promotes deep ties.
4. Invite People to Chat Rooms: You are welcome to publish an invitation on the "Recent" tab if you would want to start a chat room or if you have a particular one in mind. This is a fantastic method to get like-minded people together for games or conversations in groups.
The Significance of Community Engagement and Feedback
Initiating discussions is only one aspect of engagement on the "Recent" tab; community members' feedback and interactions are equally crucial. Feedback can come in a variety of forms, such as answers to queries, supportive comments during conversations, or even helpful critique.
Promoting Positive Criticism
1. Establishing a Safe Space for Sharing: It's critical to have an environment that is encouraging when people offer feedback. Constructive criticism promotes users' confidence in voicing their thoughts, which might result in more in-depth conversations.
2. Encourage Active Listening: Active listening is necessary for participating in discussions on the "Recent" page. Before replying, users should carefully read the posts made by others. This exercise aids in creating pertinent responses that significantly advance the current conversations.
3. Acknowledging Contributions: It's critical for other community members to recognize the insightful viewpoints and helpful counsel that others have shared. To help people feel appreciated, a brief "Thank you" or a more thorough answer might be quite beneficial.
Activities to Foster Community
Community contact is essential for Talk With Stranger to flourish, and the "Recent" page acts as a spark for a variety of community-building events. In addition to maintaining user engagement, these activities help participants form enduring relationships.
Games and Tasks for Groups
By using the postings on the "Recent" tab, a lot of users take the initiative to set up challenges or group activities. These exercises, which encourage cooperation and healthy competition, might be anything from quiz contests to creative writing assignments.
1. Trivia Nights: Users can suggest a trivia night and extend an invitation to others to attend. In order to ensure that everyone may participate, regardless of knowledge level, questions can cover a variety of topics.
2. Creative Writing Challenges: People who love to write in the community often organize writing contests in which participants are required to come up with short tales in response to suggestions. This encourages creativity and gives individuals a platform to demonstrate their writing abilities.
3. Collaborative Projects: people may work together on projects, including starting a blog or community newsletter using content from different people. Everyone feels more invested in the community and more engaged as a result of this team effort.
The Value of Restraint and Safety Procedures
Despite the typically warm and inviting attitude on Talk With Stranger, it's critical to have policies in place that safeguard users and promote a constructive environment. Moderators are employed by the site and are vital in maintaining civil and entertaining interactions for all users.
1. Active Monitoring: Moderators keep an eye out for improper conduct or content on the "Recent" page and in other chat rooms. Their presence guarantees that users feel secure interacting with others and helps discourage bad interactions.
2. Giving users more power: Users are urged to help keep the group honest by sharing any questionable behavior. We can make sure that everyone is responsible for making the workplace nice if we all work together.
4. Educational Initiatives: Another area of the community's concentration is instructing individuals on safe online behavior. A safer environment is achieved by consistently reminding people of the value of preserving personal information and having polite conversations.
Establishing Consistency in Building Trust
Any community needs trust, and developing that trust requires patience and steady work. Users may cultivate trust through their interactions and communication dependability on the "Recent" page.
1. Consistency in Engagement: Engaging in conversations on a regular basis contributes to building a presence in the community. Those who often offer insightful commentary and assistance are likely to establish lasting bonds with one another.
2. Keep Your Words: Users must keep their word when they agree to join a group chat or take part in an activity. Reliability in keeping promises sustains credibility and entices people to interact with you.
3. Transparency in aims: Establishing rapport during discussions can be facilitated by being forthright about one's aims. Clear communication creates a trustworthy atmosphere, whether one is looking for companionship, guidance, or just a good conversation.
Individual Development via Community Involvement
Talk With Stranger conversations offer chances for self development in addition to social connection. Through networking with a variety of people, users may broaden their views and improve their social skills.
1. Improved Communication Skills: Having talks on a daily basis helps users improve their communication skills, making it easier for them to express their thoughts and actively listen to others.
2. Broadened views: Engaging with others from different backgrounds exposes people to a range of countries, ways of life, and views. Having this exposure may increase one's understanding and empathy.
3. Enhanced Confidence: Taking part in discussions, particularly random ones, may give people a boost in confidence. Users could grow more at ease expressing themselves in real and online contexts over time.
The Future of Virtual Communication: Chat Community Trends
The community's ideals and interests are reflected in the content that people have contributed on the "Recent" page. This user-generated content, which ranges from artistic creations to personal narratives, acts as a mirror to the users' varied viewpoints and experiences.
By identifying what appeals to users most, analyzing this content may provide light on the community's collective identity, promote a feeling of community, and inspire others to share their perspectives.
Future developments in technology and user behavior will probably have an impact on Talk With Stranger and other similar services as online communication continues to change. Users' interactions with one another might be influenced by innovations including more individualized chat experiences, AI-driven moderation, and improved privacy options.
Communities will also need to change in response to the increasing desire for inclusiveness and diversity in order to continue being welcome places for people looking to connect and have a discussion.
Concluding Remarks on Engagement Techniques
Here are some last ideas to keep in mind while customers explore the ever-changing "Recent" page to improve their experience:
1. Remain Curious: Enter into discussions with an open mind. Deeper relationships might result from posing questions and demonstrating an interest in the experiences of others.
2. Be Respectful: Regardless of the outcome of a discussion, always show others respect. It is possible to avoid misunderstandings and create a pleasant environment by acting with respect.
3. Promote Inclusive: Try to interact with users who could come out as more reserved or uninvolved. Encouraging everyone to participate contributes to the development of a well-rounded community.
Users may enhance their own and others' experiences on Talk With Stranger by adhering to these rules and helping to create a vibrant and encouraging community.
Summary
Talk With Stranger's "Recent" tab is a hive of activity where people publish updates, participate in free chat rooms, and exchange content with one another. People come together to engage in real-time interaction in this melting pot of concepts, feelings, and relationships. The page's lively interaction demonstrates the platform's function as a global discussion center, making it a fun location to make new friends and get in touch with existing ones.
Frequently Asked Questions (FAQS)
Q1: What does the Talk With Strangers "Recent" page entail?
Answer: Users may share their most recent updates, re-connect with others, and have discussions in free chat rooms and sporadic chat sessions on the "Recent" part of the website.
Q2: How do TWS free chat rooms operate?
Answer: Users may join or establish free chat rooms to converse on a variety of topics without having to pay anything. Everyone is welcome to use these rooms, which encourage impromptu conversations.
Q3. Is it possible to locate particular people on the "Recent" page?
Answer: A lot of people do post on the "Recent" tab in an attempt to get in touch with someone they spoke with before. Users can use this function to look up friends or conversation partners from past sessions.
Q4: Is there no cost to utilize Talk With Stranger?
Answer: Users do not need to pay to access random conversations, free chat rooms, and other services on the site.
Q5: What kinds of subjects are covered on TWS?
Answer: A broad variety of subjects are discussed by users, such as dating, movies, technology, life guidance, and more.
Conclusion
The "Recent" tab on the Talk With Stranger platform embodies the spirit of contemporary internet conversation. TWS creates an atmosphere where community members feel linked even when they are geographically separated by providing a place where users may participate in random conversations, have free chat sessions, and post updates. The platform provides a dynamic and varied area to satisfy your social requirements, whether you're looking for a brief chat or a deeper conversation.
Recent Posts
Engaging Popular Topics and Daily Topics in Online Chatrooms
Online chatrooms have given rise to an animated platform, the beauty of which is that people can freely express their views on an infinite number of topics. This makes the chatrooms more appealing than ever. There are many aspects of the popular topics in the chat where people come to share their thoughts, ask questions, or even just talk, whether it is about daily life, fun, issues relating to people, or even news. No matter how quickly the world changes, and how fast paced the world of the internet becomes. These chatrooms make it possible for that ever-new wave of active discussions to take place, ensuring that there are new daily topics on which people will talk. Free chat with other strangers and make new friends online on Talk With Stranger by talking to strangers.
Specifically, in this article, we will look at the most common popular topics and the typical daily topics that sustain chatrooms and their relevance to users worldwide. This guide is designed to walk you through the focus areas that attract the greatest interest and where exactly in today’s reality, they have chatrooms turned into a melting pot of relations based on the commonality of interests. Chat online today on TWS (TalkWithStranger) free chat sites.
The Appeal of Popular Topics Available in Chatrooms
Interesting features include the extensive range of interesting topics available, which appeal to many people, in the chat rooms. Users on such platforms log in to participate in various topics. It includes news, entertainment, and personal life issues where one seeks advice. The interesting thing about these services is that they are very flexible. One can look for a particular chat room for a particular interest or just join general conversations on everydayevery day topics that are suitable to most members.
What Brings People’s Attention to Popular Topics?
Many factors make certain topics interesting in chat rooms:
-
Users’ temptations: There is a tendency among users to love taking part in topics that appeal to them the most. This could go like my favorite sport, my best friend, my way of life, etc.
-
Topics that grab people’s attention: Such topics would be politics, maternal care, and discussions of trends that are of the moment, the amount of response generated is always impressive.
-
Communication: It is often the case that many people from different walks of life have something in common in terms of subjects of interest. Chat rooms provide the perfect medium for enhancing the attainment of the objective given the chances of being supportive.
Popular Topics: Chat Room Examples
Some topics tend to be focused on in chat rooms every time. The topics include:
-
Entertainment: Most of the time, some topics revolve around movies, television shows, music, or video games. It could be an advertisement for the most recent movie or a review of the music tabs. One thing that is guaranteed is that entertainment is always booming.
-
Personal Relationships: Most of the time chat rooms are used to air relationship challenges, seek assistance, or even share very amusing dating experiences.
-
Health and Wellness: Most people seek participation in chat rooms from textbooks or fitness programs for sporting or health advice. Members will often share information concerning the different aspects of healthy living.
-
Hobbies and Interests: Chat rooms are great for passionate individuals to unite and talk about photography, trips, or gaming.
The Dynamic Nature of Daily Topics
While popular topics help users join conversations, it is the daily topics that engage users in chat rooms that are activerooms active and interesting all the time. These conversations tend to be more relaxed and light-hearted. They enable users to log in every day and have something to say without feeling overwhelmed by the need to give a detailed response. These daily topics are also particularly useful in helping people form social bonds over ordinary daily enterprises.
How Daily Topics Maintain Interest in Chatrooms
Daily topics are introduced in every chat room to enhance user interaction in each room. These topics revolve around something going on in the current and global environment. Users can share how their day is going, offeringgoing offering their thoughts about any holiday or other memorable day. This strategy I believe aids in making the members active and hence making them wish to come back to the room more often.
Common Types of Daily Topics on Free Chat sites
-
Daily Check-Ins: It’s common in most chat rooms to find a thread titled “How’s your day” where individuals post what has been happening to them.
-
Current Events: A hot talk is a topic that arises from breaking news the most popular politics of the day or a hot global issue.
-
Personal Milestones: Users like to express their achievements, presenting such events as a successful promotion, a new relationship, or losing extra weight.
-
Lighthearted Fun: Coveted daily trivia and other everyday topics encourage users to take their time and look for lighthearted and funny themes.
The Change in Trends in Chats and Subjects in Chatrooms
With the advancement in technology, so do the topics in the chat room. Most people talk about the same things over the internet, like entertainment, relationships, health and so other aspects that are popular with the majority. The chat rooms of today are such that members are as likely to engage in understanding tech advancements and sharing thoughts on cryptocurrency and responsible living as much as they do about fetishes and lifestyle fads.
-
Trending Popular Topics in Modern Chatrooms
There has been the development of popular topics in chat rooms, especially with the emergence of social media and the quick spread of information. Some of these niches that are becoming increasingly popular in chat rooms include:
-
Tech and Gadgets: Since the technology era is ever getting advanced, some users just can never stay in a room without chatting about the most recent devices and applications thatapplications, that are revolutionizing the world today.
-
Sustainability: Now more than ever, many people are conscious of environmental concerns and chat rooms are also more about modern living, climate, and sustainability as well.
-
Cryptocurrency and Blockchain: Many are still catching up with the crypto world and as the market for cryptocurrencies such as Bitcoin and Ethereum continues to grow. Many chat rooms center around the same helping users provide areas where they can talk about the latest in crypto, and even help investors time the market.
Integrating New Trends
It is one of the outstanding virtues of the chatrooms to incorporate new trends that come up. As new interests develop, chatrooms tend to adopt these changes by adding fresh popular topics that occupy users and keep the subject of the platforms. These trends in popular culture allow abandoning the claim that chat rooms in the modern world no longer have any reason to exist.
Inclusion of Popular Topics and Daily Topics in Building Community
Every active chatroom seems to be vigorous mostly due to the sense of community residing in it. Users do not simply engage in conversations; they relate with persons who have common interests with them. Popular topics become the points where users can strive to begin making conversations while daily topics aim to make the chat rooms more engaging and colorful.
Importance Of Popular Topics In Relating Users
Beginning from the fact that users in a chat room engage in certain popular topics quite frequently, certain bonds start forming. This can either be as a result of a common favorite show or advice given on personal stuff, these talks create an aspect of closeness and attachment among the members.
How Moderators Influence the Nature of Popular Topics
Moderators help scrutinize and enhance what is being talked about in the chat rooms. They keep the closure with users by topping and pinning some hot topics to avoid unnecessary diversion from the subject of discussion.
The Influence of Trending Topics on the Traffic of Chat Rooms
The variation of popular topics is one of the features that is responsible for the constant return by users to the chat rooms. Some topics, once they become popular, are known to draw an even bigger audience and hence create a lot of movement into the platform. This is particularly true of chatrooms which are mostly focused on current discussions concerning trends that are fascinating enough to pitch a large number of people to walk in and join in the talk that is actively going on.
User-Generated Content and Its Effects on the Popular Daily Topics
The nature of all the user-generated content is also one of the things that appeals more to popular topics. The main weakness which traditional media hosts is that it is very rare and poorly structured by active participants which are the members and audiences of free chat rooms. This therefore explains why popular topics are referred to as fluid and flexible to the will and wishes of people.
Some of the most common user-generated popular topics that have been known to attract traffic include:
-
Live Event Discussions: Large events containing competitions like sports, award ceremonies, and others, are all great topics because they usually attract large numbers of users to chat rooms to discuss these events as they are happening.
-
Viral Challenges and Trends: It could be an internet challenge, a viral meme, videos, or animations; chatrooms are channels that enable users to engage and talk about such trends.
-
Advice Columns: It is no news that threads and discussions seeking to offer or request advice on matters of relationships, career choices, and even health are some of the most actively participated areas in chatrooms from their popular circles.
How Chatrooms Evolve Around Daily Topics
As time goes by, chatrooms change in their structure and contents. This is because the trends and preferences of the users also change over time. Daily topics are essential as they keep chatrooms functional as a channel of instant communication. These days, most of the chatrooms are adding up new technologies and features to meet the increasing expectation of instant communication.
The Rise of Real-Time Interactions
With social media being the key to communication, chatrooms also adopted a real-time interaction facility that allows users to participate in a conversation that has already commenced. Daily topics such as current affairs, news, or what is trending at that time can be used for such calls for discussions. This is the essence of immediacy and it is arguably why people would want to participate and interact with other people.
Mobile Chatrooms and Their Social Aspects
Mobile devices dominate the internet today and chatrooms have adapted their systems to this trend. The change has had a notable effect on the way people consume the questions of the day and interact with them. It is now possible for users to get into chatrooms from any location which ensures that conversations about questions of the day remain ongoing and current in real time.
Some of the factors that have contributed to the emergence of mobile chatrooms include:
-
Push Notifications: Additionally, notifications will notify users about a daily topic of interest that has been posted and will enhance user engagement.
-
Instant Messaging Features: For instance due to social mobile app chatrooms incorporating messaging features instant messaging features make convenient discussions around daily topics easier.
Popular Topics and Niche Communities
While most chatrooms deal with broad-based popular topics that capture thousands and thousands of users’ interest, the same cannot be said of niche communities which constitute an integral part of the chatroom ecosystem. Usually, people cluster in small groups with specific topics or interests that are more specific than just the broad original topic. It could be a fan club dedicated to this or that serial or the IT trends. These focus communities allow their users to address such a trend in more detail rather than attract a wider audience.
Why Niche Popular Topics Are So Trending Today
Niche popular topics are on the rise owing to how different chatrooms can cater to the individual user’s needs. As users are looking for more focused content, such specific forums enable discussions that are not just skin-deep. This approach effectively sustains user interest by allowing them to interact with those who share their interests and have different spheres of passion.
Some other examples of niche popular topics are:
-
Science and Fantasy Fiction: Chatrooms that are dedicated to everything from the latest picture books and motion pictures to fan artfanart creation.
-
DIY And Crafting: These boards help people exchange tips, tutorials, and projects and form a constructive activity-oriented community.
-
Fitness And Wellness: In recent years niche forums focused on fitness training, meal plans, and mental health discussions have become quite popular as well.
The Future of Popular Topics and Daily Topics
Popular topics as well as daily topics will always be at the center of interaction by the users. The competition for live and engaging content has been fuelled as many more lounges introduce real-time elements. This transformation brought to light the relevance of chatrooms in bridging the gap between physically distant people while engaging and maintaining the chat as to the current needs of internet users.
An Overview of How AI and Automation Boost Popular Topics
With the growth of AI technology, it has become common to see chatrooms coming up with more automated features to contain conversations that revolve around trending topics. For instance, with the use of AI, most chatrooms can now predict the topics that will be relevant at a certain time and recommend which threads to place or which subjects to discuss. Not only does this improve the experience of the users, but also it keeps the discussions being talked about new and more active than at any other time in history.
Some AI-driven strategies that help maintain popular topics include:
-
Intelligent Topic Recommendations: When users feel at ease sharing topics with others, they call upon popularity prediction strategies, which are employed by AI algorithms seeking user trends and behavior toward potential arguments within the community.
-
Moderation: As more users join the chatrooms, particularly due to topics of the day or interest, there is a need to create and maintain a positive ambiance in the chatroom. Chat moderation tools based on AI will keep out inappropriate content during the day to ensure that topics remain respectful.
Gamification and User Rewards for Engaging in Daily Topics
Chatrooms are looking for ways to attract users’ attention towards the daily topics, thus, trying to include gamification features in topics. These features include but are not limited to, awarding users with points, badges, and leaderboards to individuals who contribute some reasonable discussions daily to increase and retain users. This makes chatting fun and encourages participation in all activities of the chat community.
Key gamification elements observed in contemporary chatrooms include:
-
Star Contribution Leaderboards: Top contributors of the day for these topics are displayed.
-
Badges: Users are rewarded with virtual badges for inverting or contributing in to hot debatable subjects.
-
Exclusive Education: The best users are allowed to participate in special sections of the website’s top level based on their activity.
Predicting the Next Upsurge of Popular Topics
Both the chatroom administrators as well as the users constantly seek future prevailing subjects. If it is a burning social issue, new technology, or entertainment, being able to do so is precisely what may bolster the attractiveness of chatrooms to their users. Persistent growth in the volume and activity of these audiences will be experienced by those resources that promptly create therapeutic forums for trending topics.
Most Popular Chatroom Topics That Will Certainly Emerge In the Future:
-
Sustainable Living and Eco-Friendly Practices: With the increasing global awareness of climate change, there will be a shift in the direction that chat room discussions will focus on sustainable living. They will focus mainly on sharing ideas, and materials, and talking about ways of living sustainably.
-
Blockchain and Cryptocurrency: The technology of blockchain and the whole trend of cryptocurrency is still likely to be an ever-enticing subject among fellow forum members.
-
Mental Health and Well-Being: As the world continues to focus on mental health issues, there will be more and more discussion forums on the sources of the problems self-care, and support which will be a very popular subject
Conclusion
The reason many chat rooms are still being used is because there are always interesting issues and current topics. It is through these conversations that users can interact with each other and share their experiences and people even establish relationships. Busy discussing current trends in newscasts, participating in comparative analysis of the newest dramas, or just posting their most important events, chat rooms have finally emerged as a hub for almost everyone who goes online. Talk to strangers in free chat rooms online without registration and meet new people and make new friends in anonymous text chat rooms as well as voice chat with random people and video chatrooms online. Talk With Stranger gives you access to thousands of free chat sites and free chat apps where you can talk to strangers and chat with strangers online without making any account. You can also make audio calls to strangers and phone call strangers online and chat free with random people.
A popular topic serves as a lure for a majority of newcomers, while a daily topic prevents the conversation from going stale. They constitute the keystones of a new order where the peripheral theoretical boundary actively exists as users all over the world converge, interact, and seek connection.
The landscape of chat rooms is very broad, rapidly changing, and accurately represents the current level of interest of the users. No matter whether you want to participate in discussions about popular matters around the world or express your opinion concerning other topics of the current day, a random chatroom like TalkWithStranger represents a great opportunity to stay in touch with diverse people.

